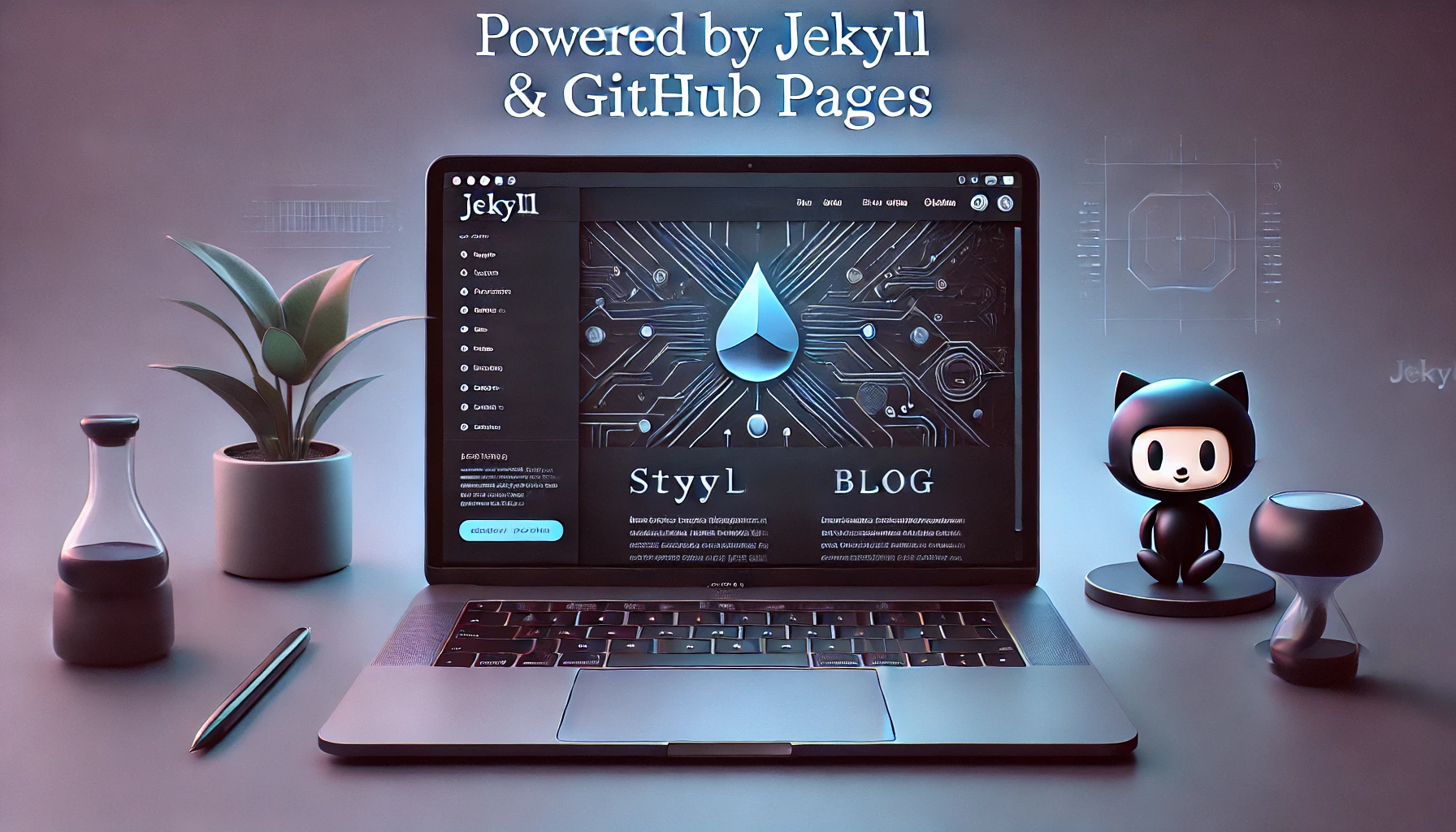
Setting up a site with Github Pages and Jekyll
Alright, let’s talk about setting up a website using GitHub Pages and Jekyll. It’s a super straightforward way to get your ideas, projects, or whatever you’re passionate about online without spending a dime. Jekyll’s this neat tool that turns plain text into a full-on website, and GitHub Pages gives you free hosting to make it live. Pretty awesome, right?
I’m gonna walk you through the whole deal—creating a spot for your site on GitHub, getting it running on your computer so you can mess around with it, and even setting up automatic updates with GitHub Actions so you don’t have to manually push changes every time.
Before we jump in, I gotta give a shoutout to this Missing Semester course, especially their metaprogramming lesson. It helped me wrap my head around some key stuff like:
- What build systems are (think tools that help organize how your site comes together).
- Managing different software versions so things don’t break.
- Testing code to catch issues early.
- Automating tasks with stuff like GitHub Actions, which we’ll totally use.
- How static site generators like Jekyll work with GitHub Pages.
So, What’s the Game Plan?
GitHub Pages is like free web hosting from GitHub for simple sites. Jekyll takes text files you write—usually in Markdown, which is just a clean way to format text—and turns them into the HTML pages people see online. They’re a perfect combo.
Here’s what we’re gonna do:
- Get the basics you need ready.
- Set up your project on GitHub and flip the switch for GitHub Pages.
- Get Ruby and Jekyll running on your computer for local testing.
- Organize your site’s folders and files.
- Make updates happen automatically with GitHub Actions.
Stuff You’ll Need
Before we start, make sure you’ve got these:
- A GitHub Account: If you don’t have one, hop over to GitHub and sign up. It’s free.
- Git Installed: You’ll need this to manage your files. Download it from git-scm.com if you haven’t already.
- Ruby Installed: Jekyll runs on Ruby, so you’ll need that on your machine. We’ll cover how to set it up right.
- A Text Editor: Anywhere you’re comfy writing code or text—VS Code, Notepad++, Vim, whatever you like.
Let’s Build This Thing
Here we go, step by step.
Step 1: Set Up a Home for Your Site on GitHub
- Log into GitHub.
- Hit the + button up top and pick New repository.
- Name it
yourusername.github.io—swap “yourusername” for your actual GitHub name. This tells GitHub it’s a special site for Pages. - Choose if it’s Public (anyone can see the code, needed for free Pages unless you’ve got GitHub Pro) or Private (only you and invited folks see it, but you’ll need Pro for Pages).
- Click Create repository.
(Wanna use a custom domain like mycoolsite.com? You can set that up later in the repo settings once everything’s rolling.)
Step 2: Tell GitHub How to Launch Your Site
- In your new repo, click Settings.
- Find Pages on the left.
- Under Build and deployment, pick GitHub Actions as the source.
- GitHub will suggest some workflows—grab the Jekyll one. This adds a file (
.github/workflows/jekyll.yml) that makes GitHub Actions build and publish your site automatically whenever you update it. Cool, huh?
Step 3: Pull the Project to Your Computer
- Open your terminal or command prompt.
- Clone the repo to your machine with this, replacing
usernamewith your GitHub name:git clone https://github.com/username/username.github.io cd username.github.io
Step 4: Get Your Local Setup Ready
You wanna work locally so you can see changes right away without pushing to GitHub every time.
Install Ruby
Jekyll needs Ruby, and we want the same version GitHub Pages uses to avoid headaches.
- Check the Ruby version GitHub Pages uses at GitHub Pages Dependency Versions.
- Install that exact version. A tool like
rbenvorrvmmakes it easier. For example, if it’s 3.1.2:rbenv install 3.1.2 rbenv global 3.1.2 - Confirm it’s right:
ruby -v
Get Bundler
Bundler keeps track of all the Ruby bits (called gems) your site needs.
- Install it:
gem install bundler
Set Up Jekyll
- Make a file called
Gemfile(no extension) in your project folder and put this in it:source "https://rubygems.org" gem "jekyll" gem "github-pages", group: :jekyll_pluginsThe
github-pagesgem makes sure your local setup matches what GitHub Pages expects. - Run this to install everything:
bundle installIt’ll take a sec to grab Jekyll and all its dependencies.
Step 5: Set Up Your Site’s Config
Now we create the files that tell Jekyll how your site works.
_config.yml
This is like your site’s control panel. Make a file called _config.yml in the root folder and add something like:
title: My Cool Site
description: A place for my projects and random thoughts.
baseurl: ""
url: "https://username.github.io"
theme: minima
plugins:
- jekyll-feed
Feel free to tweak the title and description!
.gitignore
This tells Git which files to ignore, like temporary ones Jekyll makes. Create .gitignore and add:
_site
.sass-cache
.jekyll-cache
vendor
Gemfile
You already made this, just make sure it’s there.
Favicon
That little icon in the browser tab? Make a favicon.ico file and stick it in the root folder (or a static folder we’ll make soon).
robots.txt
This tells search engines what’s up. Create robots.txt in the root folder:
User-agent: *
Allow: /
It’s like saying, “Yo, Google, check out my whole site.”
Step 6: Build Your Site’s Structure
Time to add some content.
Main Pages
Create these in the root folder—they’ll be your site’s core pages:
index.md: Your homepage.projects.md: Maybe a spot for your work (optional).404.md: A page for broken links.
Here’s a quick index.md example:
---
layout: default
title: Home
---
# Hey, Welcome!
This is my site—glad you’re here. I’ll be sharing projects and ideas.
The stuff between --- is “front matter,” like settings for the page.
_includes Folder
Make a folder called _includes for reusable bits of HTML, like a header or footer. For example, _includes/image.html could be:
<div class="image-wrapper">
<img
src="{ { include.src } }"
alt="{ { include.alt } }"
style="max-width: 100%; height: auto;"
/>
{ % if include.caption % }
<p class="caption">{ { include.caption } }</p>
{ % endif % }
</div>
You’d use it like: { % include image.html src="/static/images/photo.jpg" alt="Me coding" caption="Deep in thought" % }.
_layouts Folder
Create _layouts for page templates:
default.html: The main skeleton (header, footer, nav).page.html: For regular pages, if you want something different.
Here’s a simple default.html:
<!DOCTYPE html>
<html lang="en">
<head>
<meta charset="utf-8" />
<title>{ { page.title } } | { { site.title } }</title>
<link rel="stylesheet" href="/static/css/style.css" />
</head>
<body>
<header>
<h1><a href="/">{ { site.title } }</a></h1>
<nav>
<a href="/">Home</a> | <a href="/projects.html">Projects</a>
</nav>
</header>
<main>{ { content } }</main>
<footer>
<p>© 2025 Me</p>
</footer>
</body>
</html>
You’ll need that CSS file in static/css/style.css.
static Folder
Make a static folder for stuff like images, CSS, or JavaScript. Keep images in static/images, CSS in static/css, and so on.
Step 7: Check It Out Locally
Wanna see your site?
- In your project folder, run:
bundle exec jekyll serve -w --incrementalbundle execuses the right gem versions.-wwatches for changes.--incrementalspeeds things up.
- Open
http://localhost:4000in your browser. Your site should pop up! Tweak files, refresh the browser, and see changes live.
Step 8: Save and Push It
Like what you see? Let’s get it online.
- Add and commit your changes:
git add . git commit -m "First version of my site" - Push to GitHub:
git push origin main
Step 9: Let Automation Do Its Thing
That GitHub Actions setup from Step 2? It kicks in now.
- Head to your repo on GitHub.
- Click Actions.
- You’ll see a workflow running. It’s building your site and pushing it live.
Give it a minute or two, and your site should be up at https://username.github.io.
Boom, You’re Live!
Nice work! You’ve got a website running on GitHub Pages with Jekyll, a local setup to play with, and automatic updates. Now you can:
- Pick a new theme if you want a different vibe.
- Add more pages or sections.
- Tweak the CSS to make it your own.
- Start sharing your projects or ideas.
If you hit a snag or just wanna show off your site, let me know. Hope this was fun—go make something awesome! 🚀